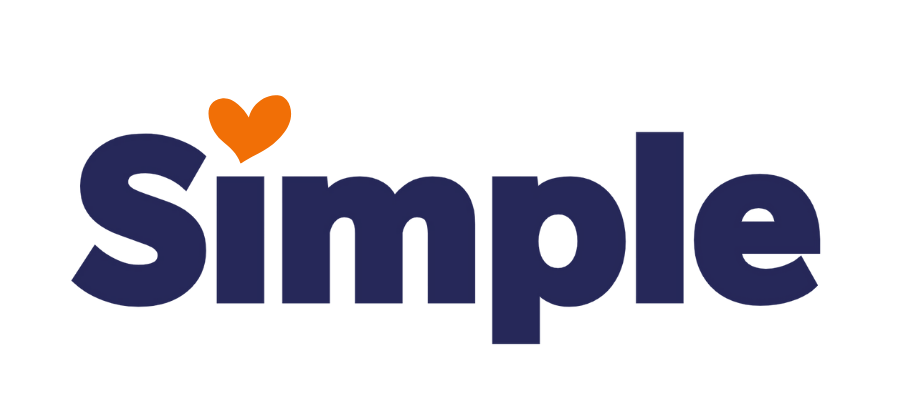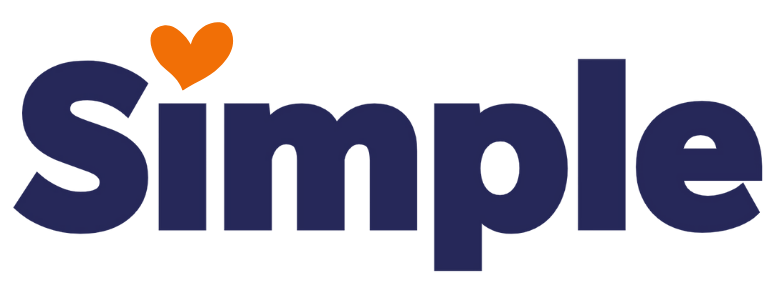How to create a white, transparent logo in Canva.
Tutorial by Emma
05/16/2024
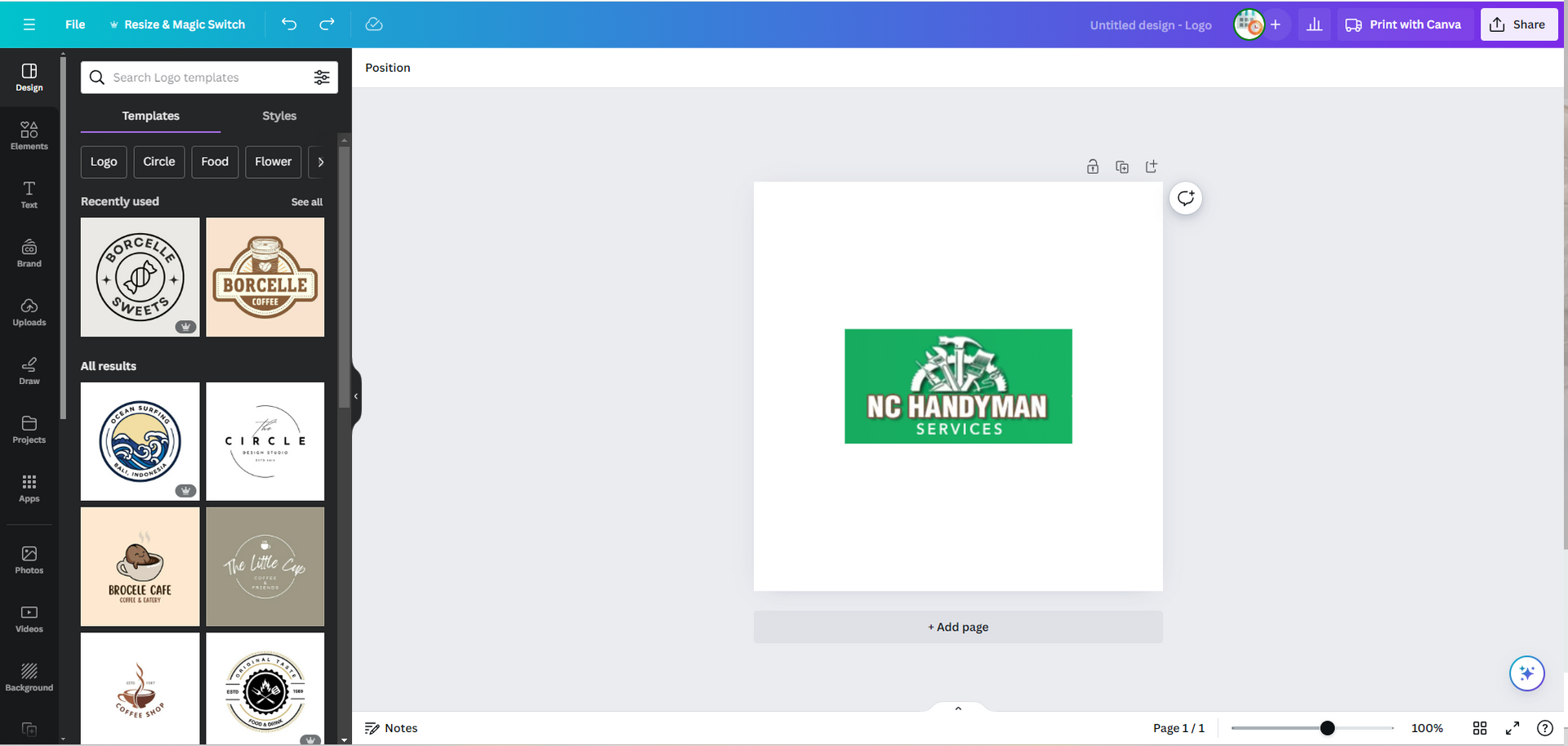
1. Let's say you've been provided with this kind of screen shot of a logo (or something similar) to be used on your website. The first thing you will need to do is remove the background color/texture/image, which (most of the time) can be done with one click in Canva!
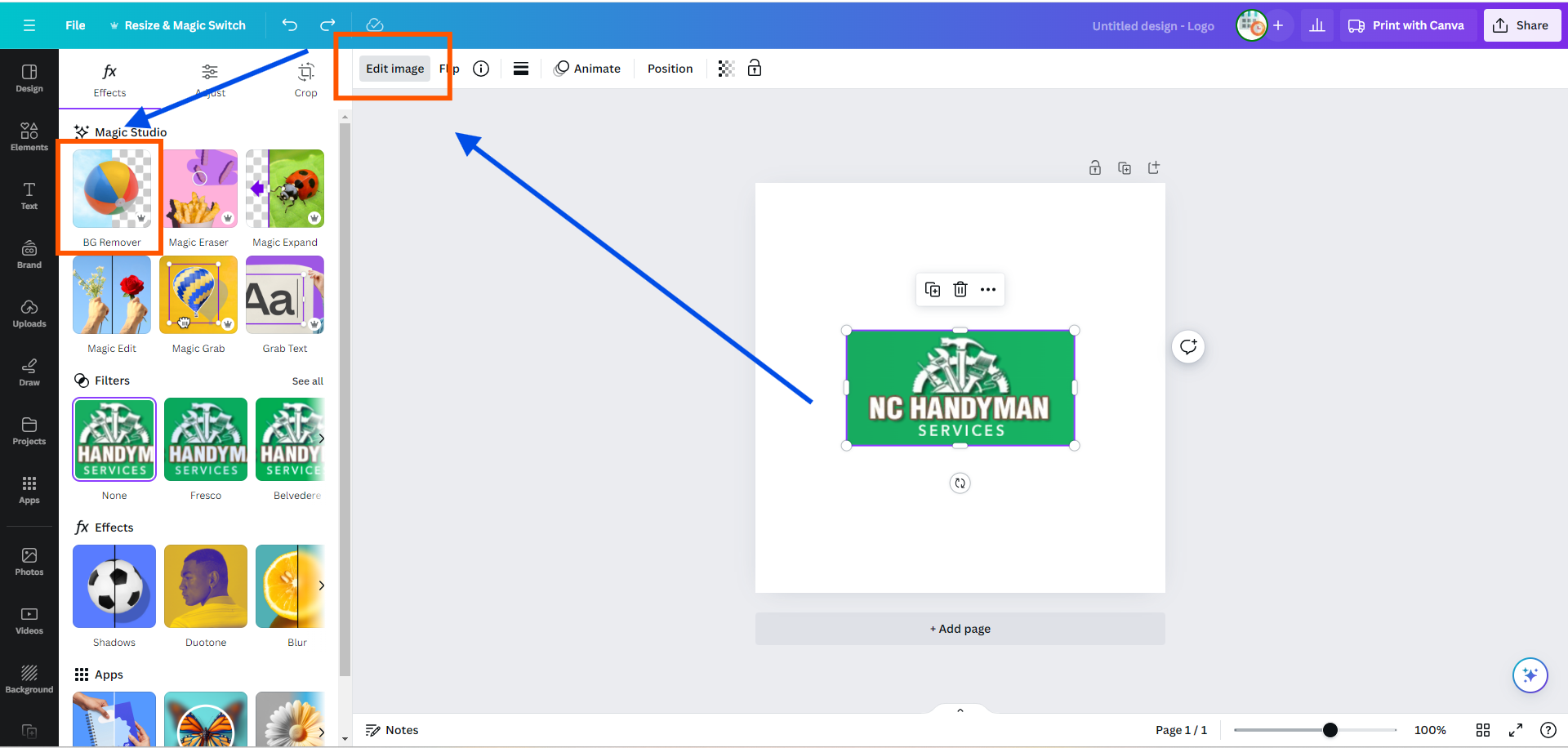
2. After ensuring your image is selected (indicated by the purple border), click on "Edit Image" in the top tool bar, then "BG Remover," the first option displayed in the "Effects" tab's "Magic Studio" category.
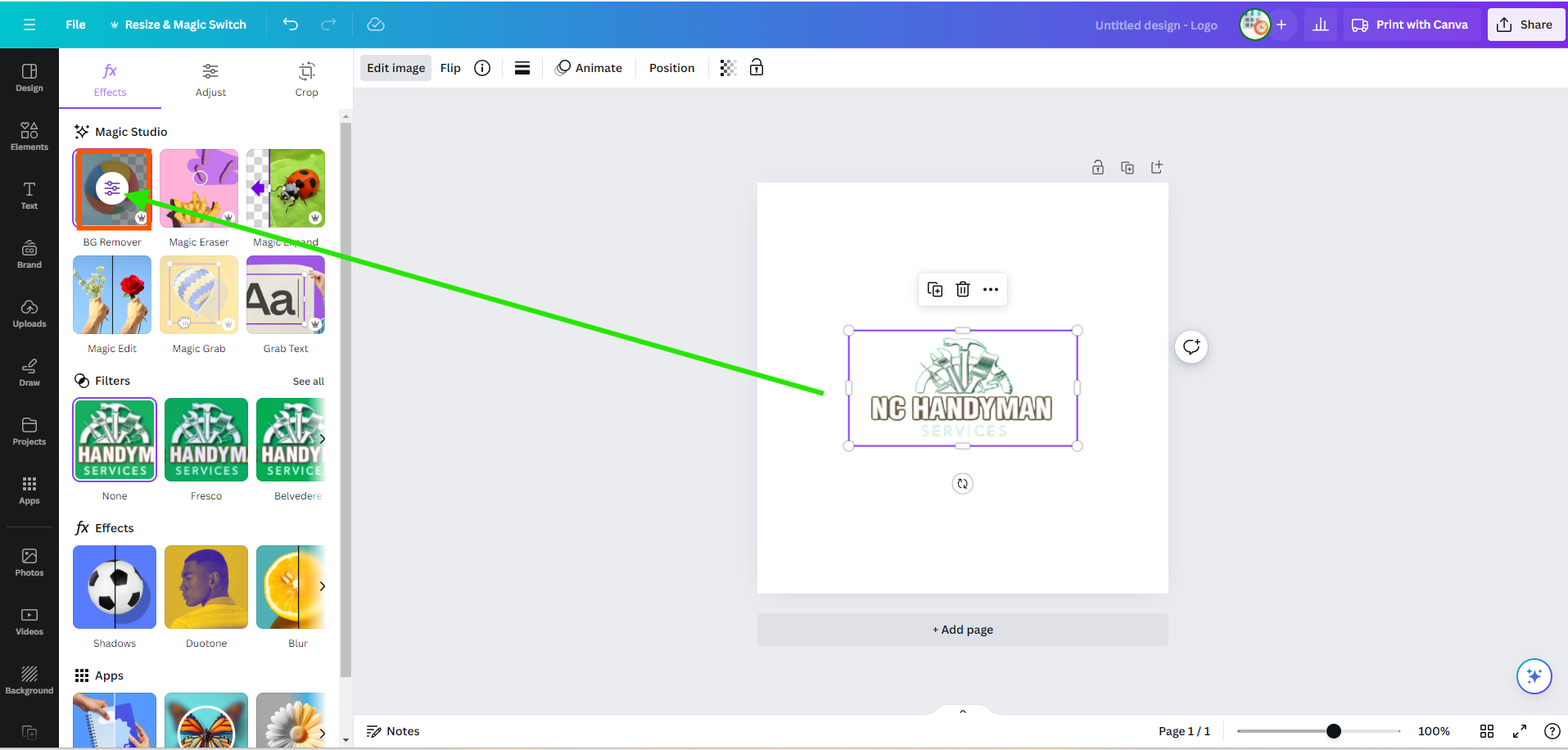
3. Viola! If the image you chose fits the criteria for success (see my weekly tip), the background should now be removed. If there are any easy-to-fix errors, you can click on the control panel in "BG Remover" to "Erase/Restore" elements of the original image.
Note: The "Erase/Restore" tool is not ideal for logos that are highly detailed or too low-res.
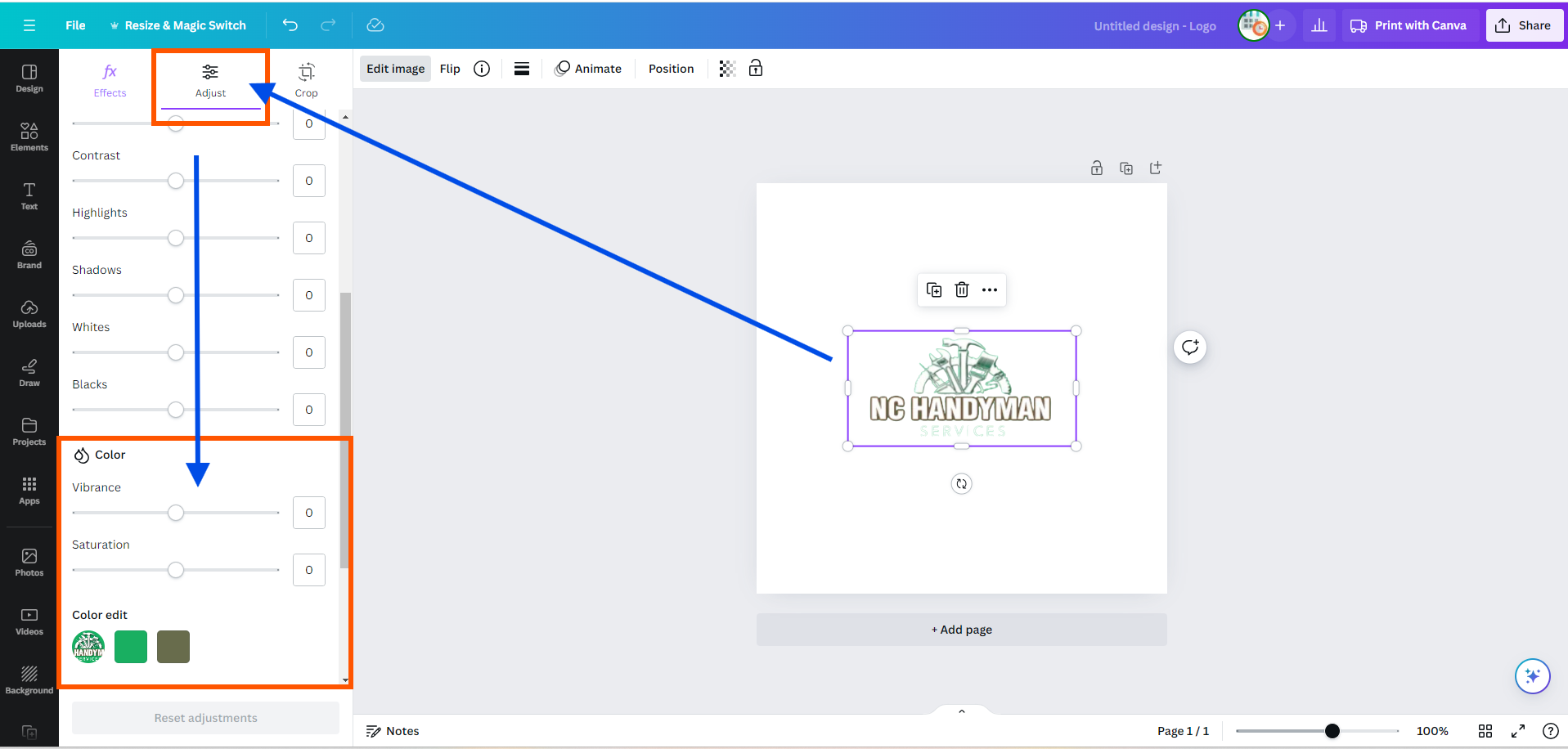
4. Now you need to make your logo white, which can typically be accomplished in the "Adjust" tab by experimenting with the settings for Brightness, Highlights/Shadows, and Blacks/Whites, or whatever does the trick! If you are dealing with some colorful leftover artifacts, as in our example, combat them by changing the "Color" settings.
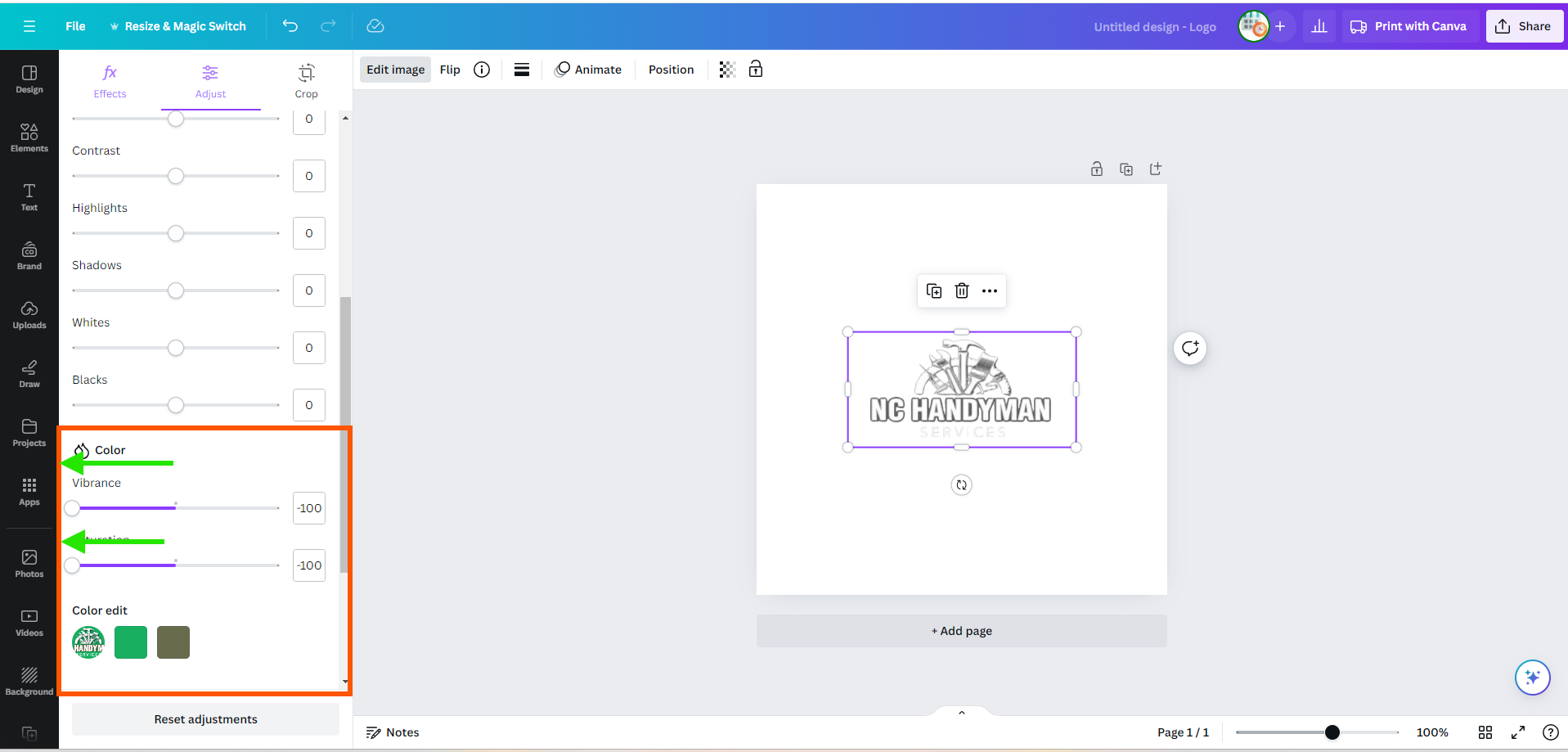
5. There you go! So easy, so satisfying. We have a nice, clean, black-and-white version of our logo that is sure to "pop" on a transparent header in Duda.
Pro Tip: Make sure your Header is set to "Overlap the first row" in Duda to ensure you get the effect you want!
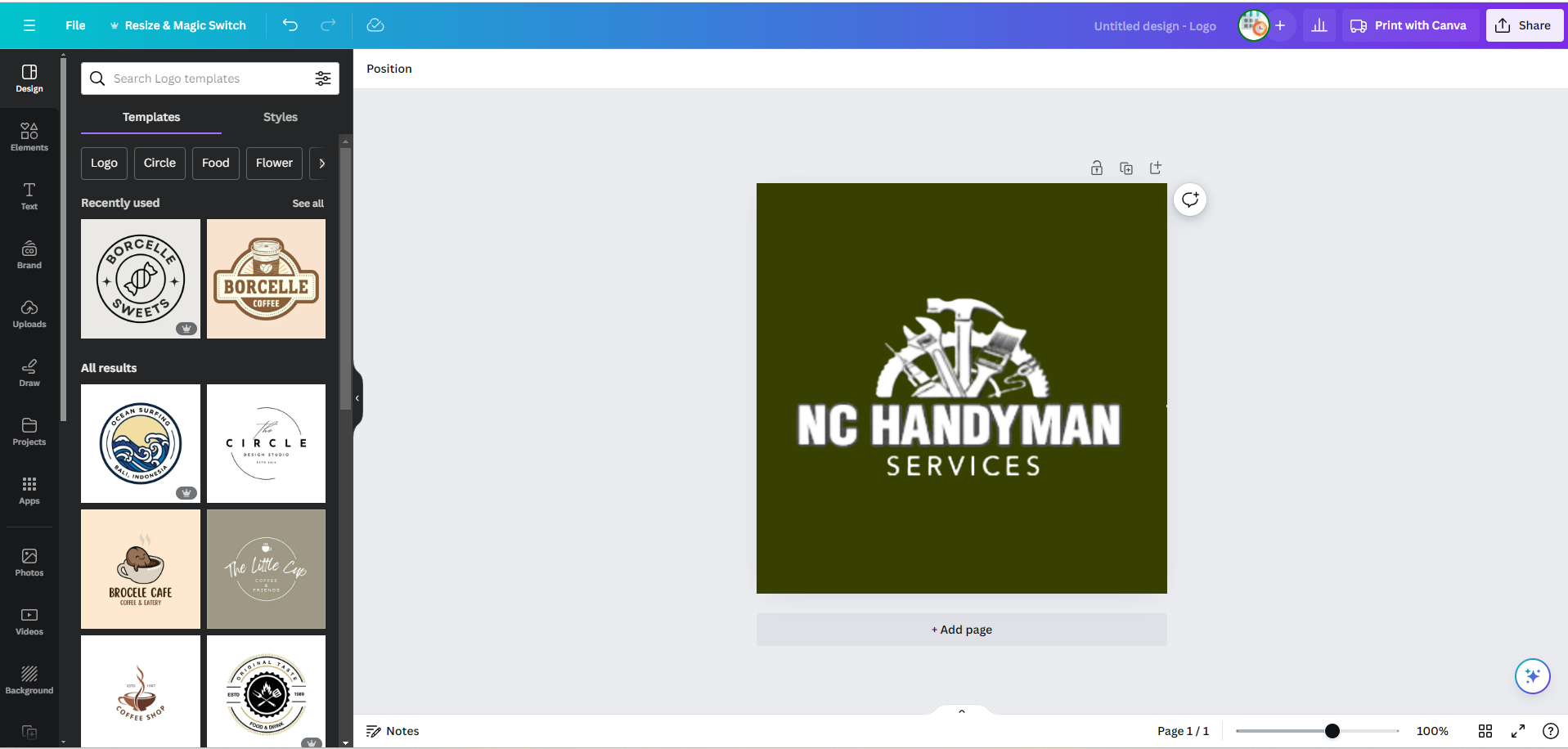
6. But wait! You aren't done just yet. You should make sure you've effectively removed the background from your logo and that the result is as close to black-and-white as possible. This is done by simply enlarging the logo and changing the background color of your "canvas."
Click on the background area outside of your image and select a darker color from the top toolbar. If you've successfully followed the steps outlined in this tutorial, you should have a professional-looking logo that will elevate your site!
Download the logo by clicking
"Share", as you would with anything else you create in Canva. Be sure to select
Transparent background from the settings to ensure your logo is...
transparent!
Note: It is appreciated if you add any logos and/or revisions to the company's folder in our shared Google Drive.