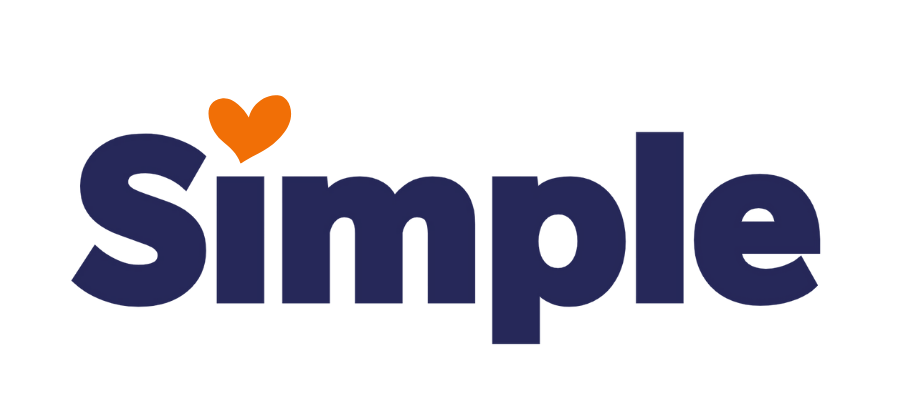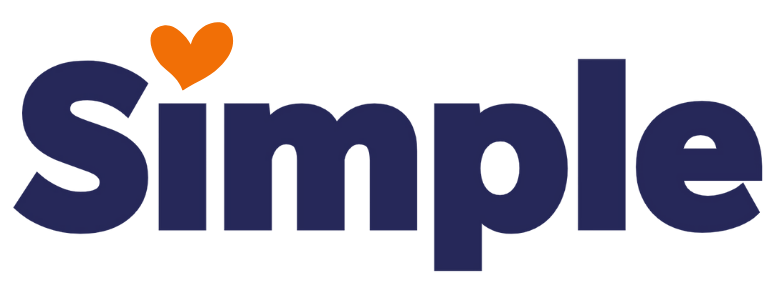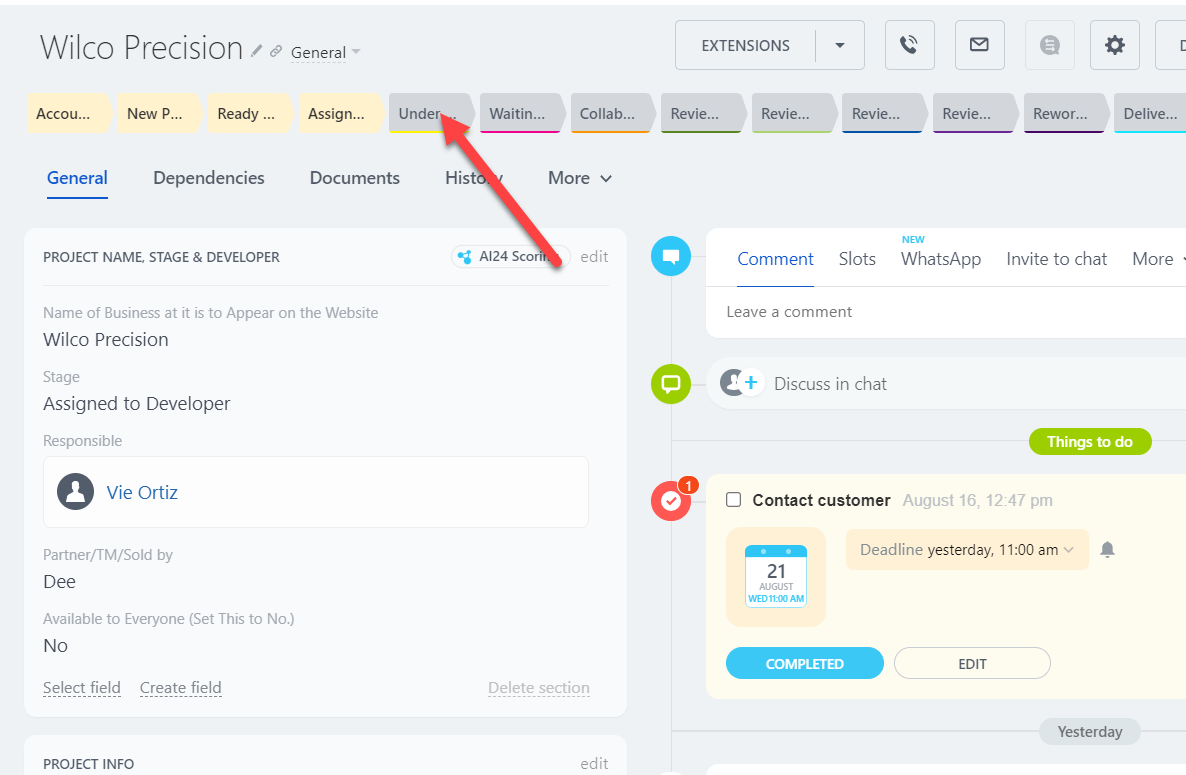
How to Use the AI Content Creator
Draft Home page and collection content will be generated when you move your site to “Under Construction” in Bitrix.
A few highlights:
- You will receive an email around 5 minutes after you mark move your site to "Under Construction".
- The content creator provides titles, and ten (or more) sections curated around the project's keywords.
- The content creator will also output some FAQs as well.
- Collections content will also be generated if your project has multiple keywords.
- Be sure to use this content as a starting point only. Do not simply copy and paste all the content into the site. The content will need to be curated and added upon. Please keep in mind that AI can make errors.
The Business Notes for Content Creator Popup Box in Bitrix
- A popup box will open in Bitrix once you move your site to "Under Construction."
- We want to use this box to input specific information about the business to help the AI content generator provide the best possible content for the site.
- Refer to the instructions below.
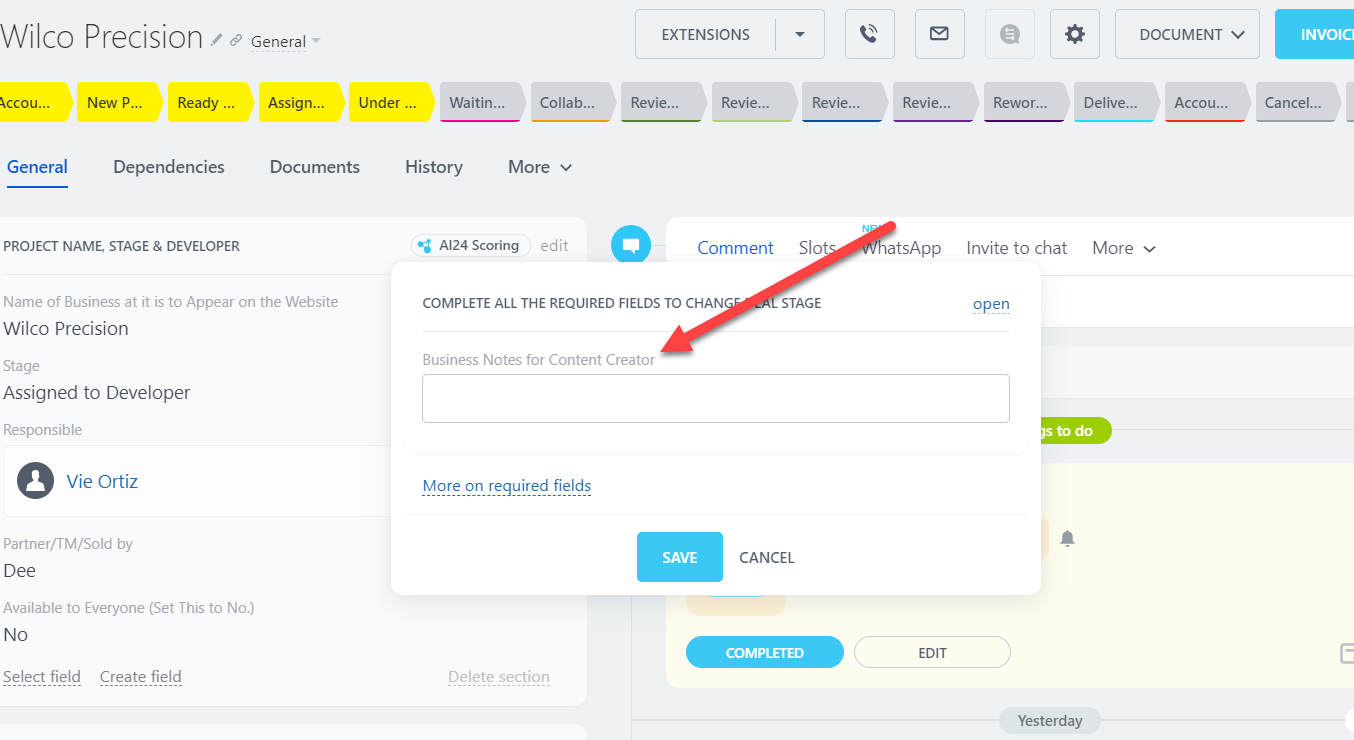
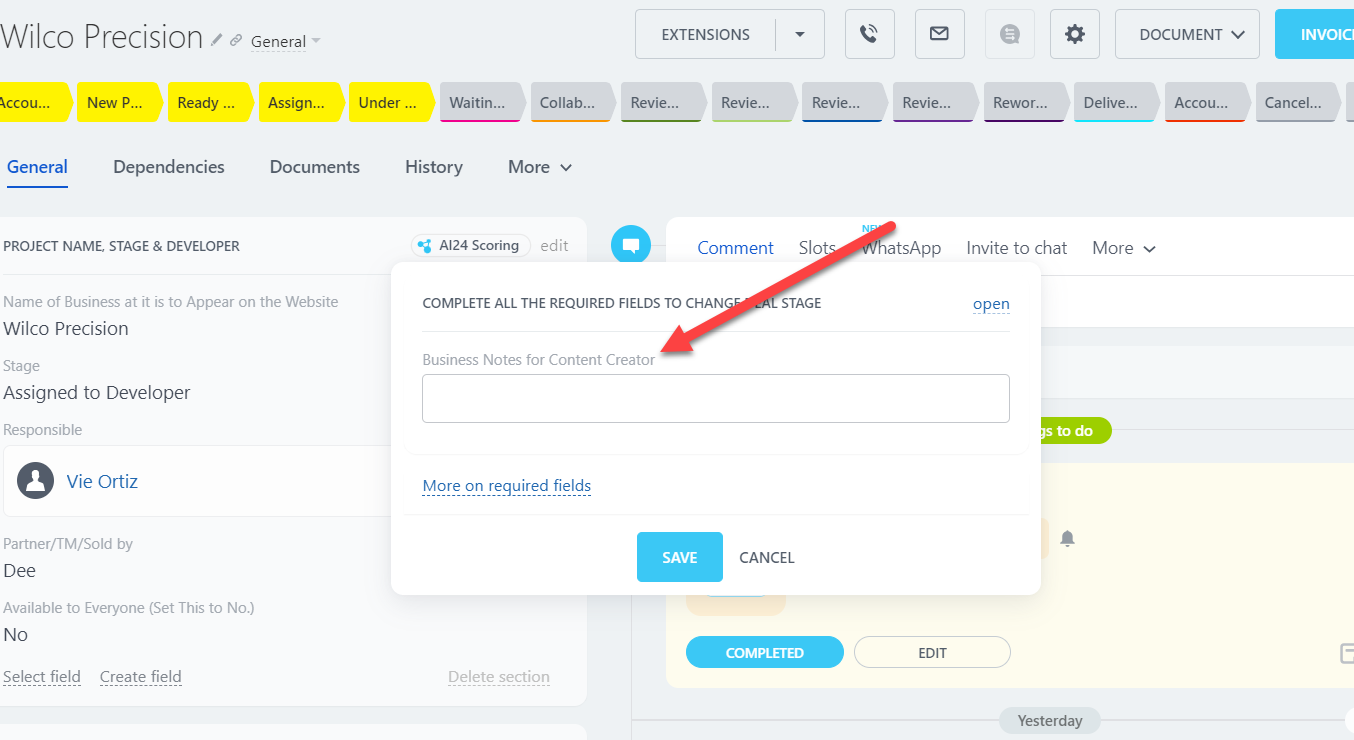
Information to Put Into the Content Creator Popup Box in Bitrix
Our Content Creator will automatically generate site content based on the keywords, the project notes, and some excerpts from their legacy site.
The more information we provide the better. We want to provide specifics about the business and include their main selling points in this box.
- Does the site have a legacy site? If so grab some of the main selling points for the business
- Search the business name, location, and phone number for their Google listing and social media accounts
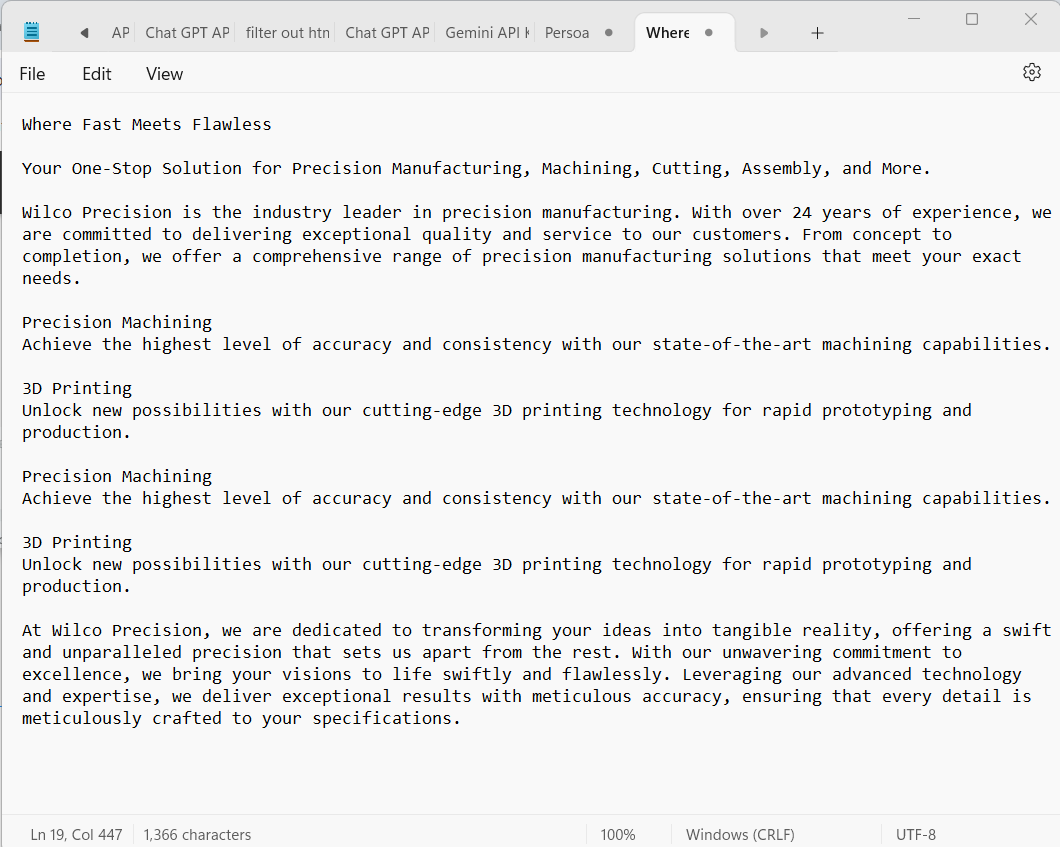
Open Your Notepad and Paste Notes About the Business
Helpful information you can add:
- Did you find an About Us section in Facebook, their Google My Business account or on other social media? If so copy and paste any information about their business into the notepad.
- Does the site have a legacy site with current information? If so grab the business's most relevant information, the services they provide, and their main selling points.
- Are there any notes specific to the business in the comments? If so add those notes as well.
Please note: Copy and pasting your project notes into Notepad or Word makes it easier to copy and paste the notes into the Bitrix Box once you are finished acquiring all the notes.
Copy and Paste Your Notepad Notes into Bitrix
- Copy and paste your notes into Bitrix and click on "Save".
- The new business notes will be saved under "Business Notes for Content Creator" in Bitrix.
- You will receive an email to your simple.biz email account with the generated content in around five minutes.
Do you want to regenerate new content?
You can change the business notes, name, or any other Bitrix fields that have incorrect data, then regenerate new content email by moving the site back to "Assigned to Developer", then back to "Under Construction".
You will receive another new email based on the new changes in around 5 minutes.
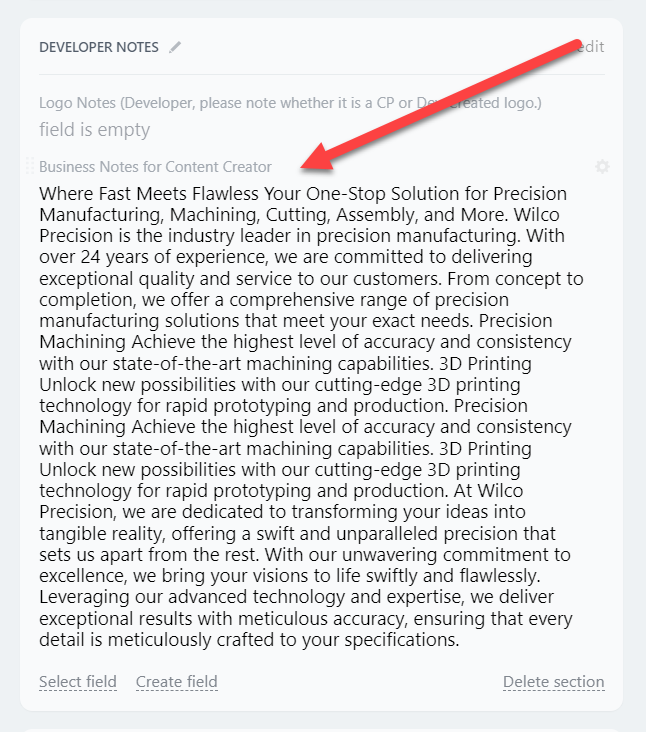
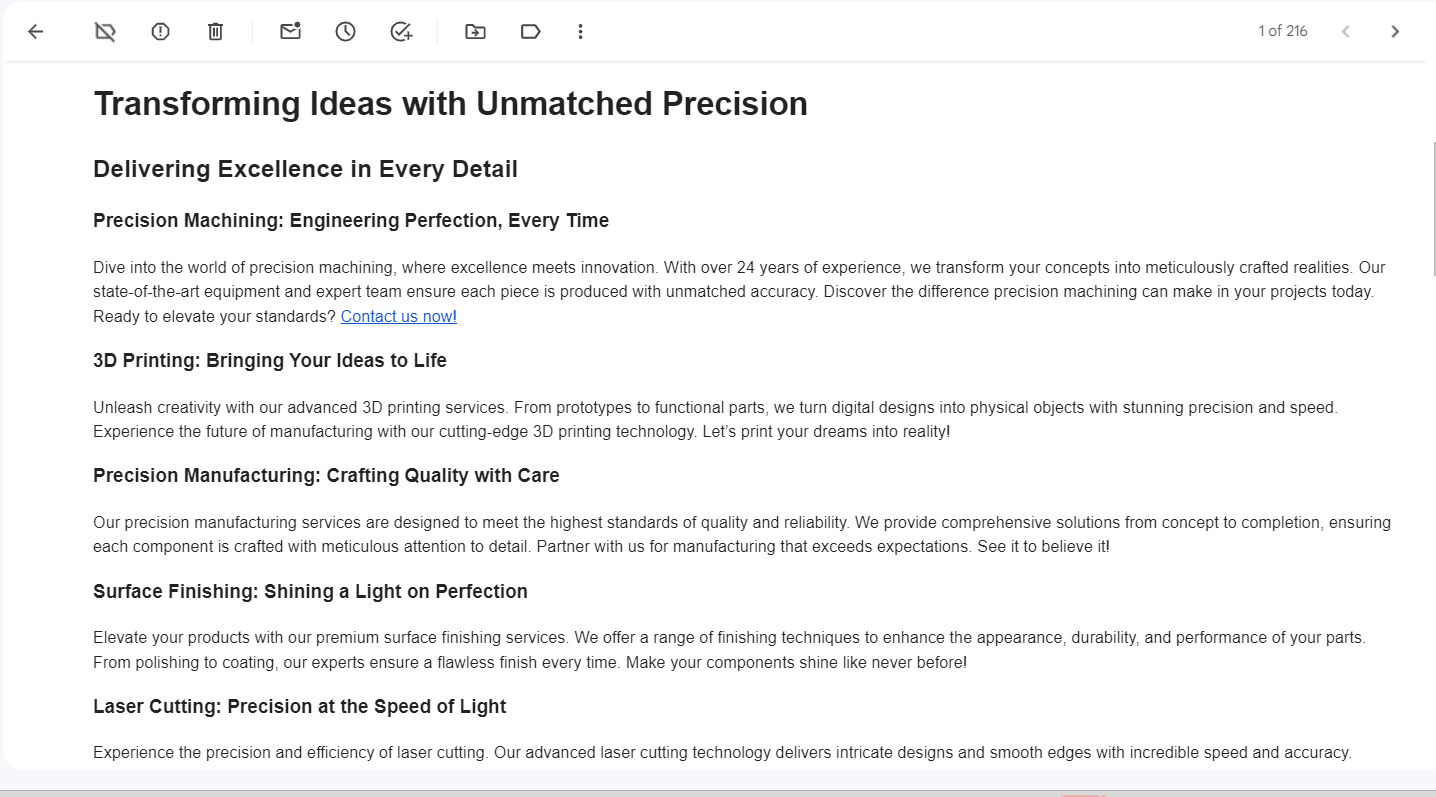
This AI-generated content is meant to be used as a starting point. Be sure to read over and carefully curate all the content.
Once You Receive Your Homepage Content Email:
PLEASE REMEMBER:
- This content was generated by AI.
- Use this content as a starting point.
- Be sure to bring over any other relevant information or pages from their legacy site.
- Be sure to read through the content to ensure it is relevant to the specific business.
- Make necessary improvements.
- If your site has multiple keywords and locations, we’ve auto-generated some of the collection content for you as well. CLICK HERE to find your collection.
Implement the Content into Your Site
PLEASE REMEMBER:
- Don't just copy and paste all the content into the site. This content is meant to be used as a starting point. Be sure to read through the content, and improve on the content when needed.
Does your project have bad data?
You can change the business notes, name, or any other Bitrix fields that have incorrect data, then regenerate new content by moving the site back to "Assigned to Developer", then back to "Under Construction".
You will receive a new email based on the new changes in around 5 minutes.
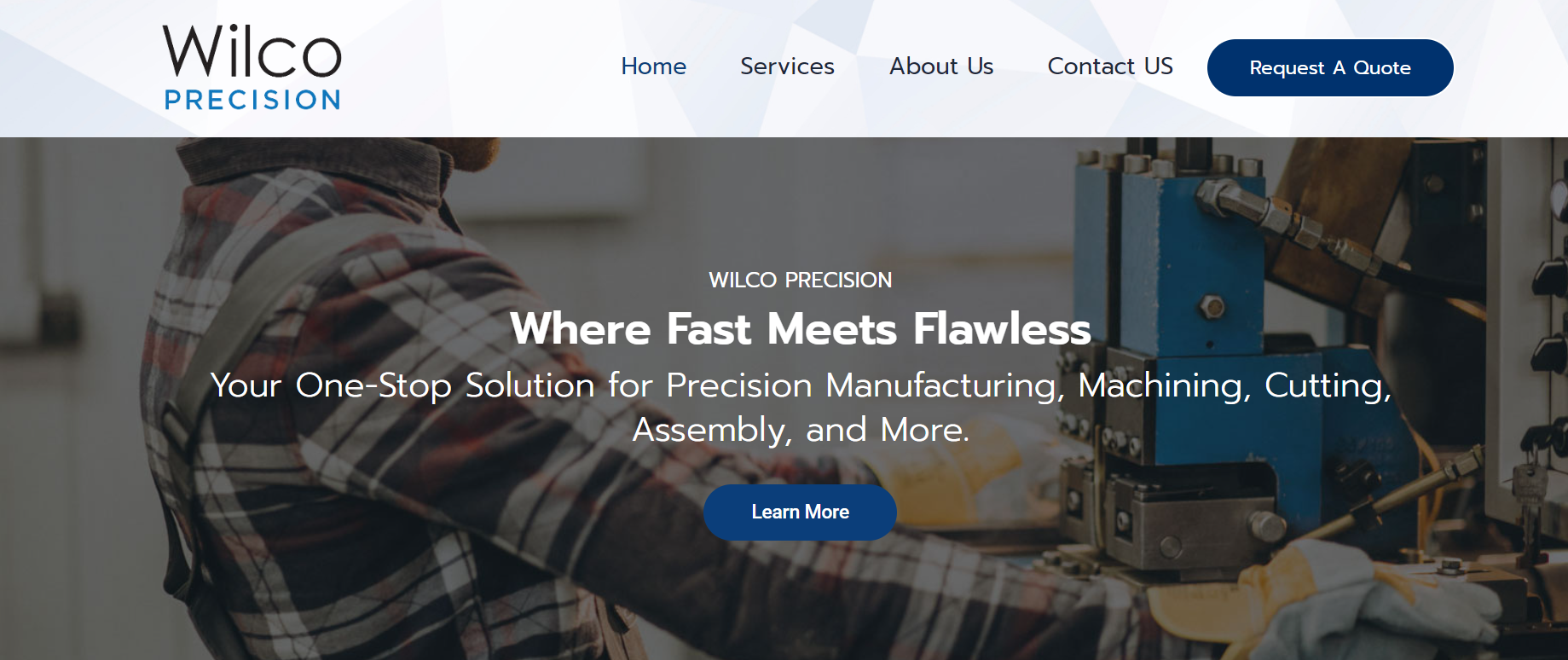
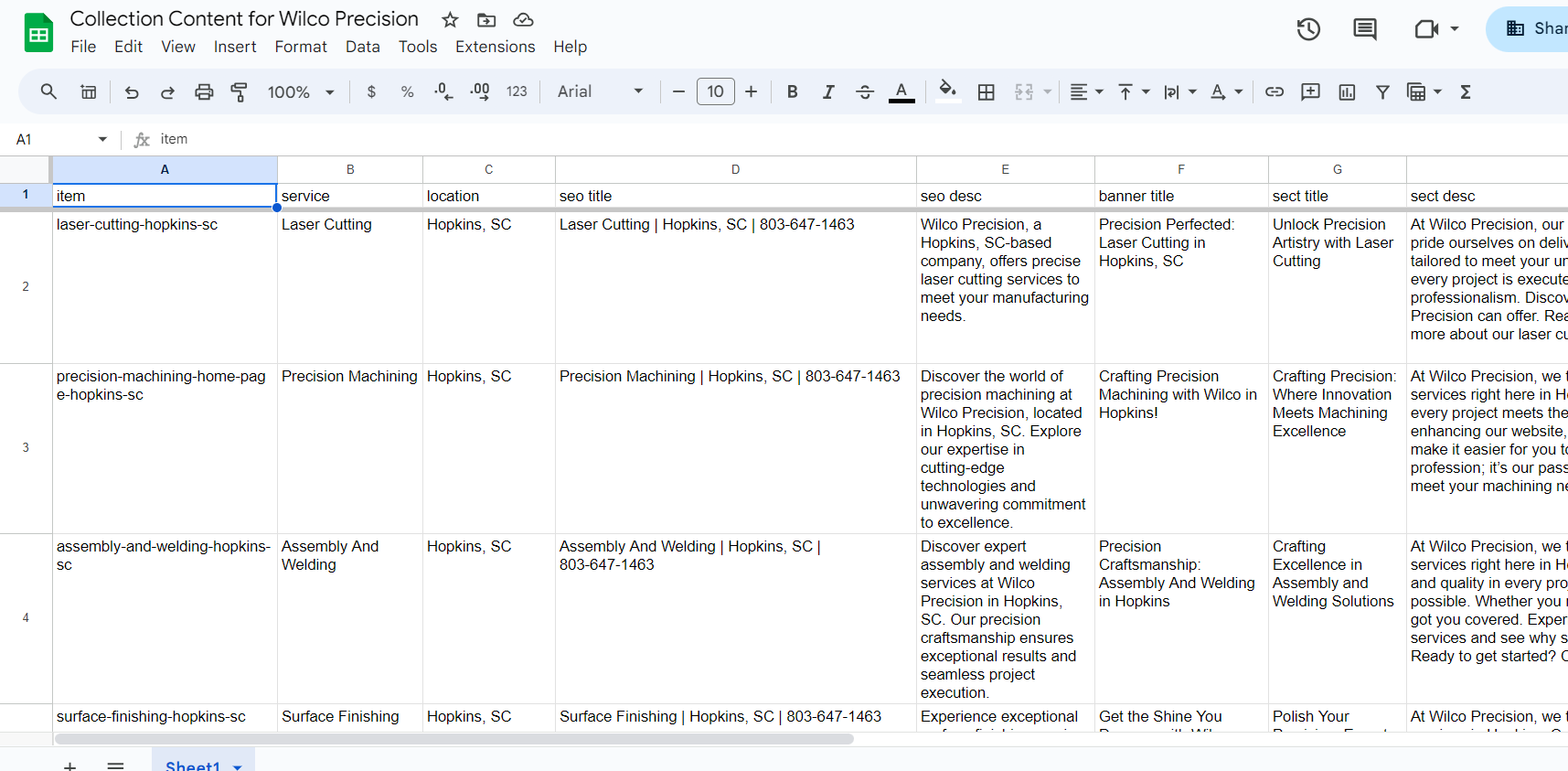
Collections Content for Multi-Keyword and Location Sites
- We have set up a Google folder where a spreadsheet will be automatically generated. The spreadsheet will contain curated information you can use to help build your collections.
- The full collection may take up to 15-30 minutes to generate. The collection will auto-sorted by the keyword/service as the new rows are added.
- You will be emailed a link to the collection.
AI can make mistakes. Be sure to read over and double-check the AI generated content.
How to Use the HTML FAQ/Links Column (See Video)
- The yellow column in the Collections Content Google Sheet contains HTML with embedded links that can be directly implemented into the FAQ paragraph section of the dynamic pages.
- This will save the hassle of manually copying and pasting all the FAQ links on the dynamic pages.
- Please double-check the links to ensure they are active.
- You can either copy and paste this column into the internal collection or connect it using the Google Sheets integration method.
- You can edit the links via the internal HTML editor (see video) or by using: https://html5-editor.net
Have a "Double" Keyword Content Created Collection Sheet? Click the video on how to separate out similar keywords to new files!
Separate Out Your Keywords to New Files (See Video)
- We have set up a Google App Script that will separate out similar keywords from the Auto Collection Google Sheet into new files.
- When your collection has been completely generated go to * KEYWORD SEPARATOR * > Separate Out Keywords to New Files from the menu.
- Be sure to run the script before deleting any columns.
- Allow 1-2 minutes for the script to run.
- The script will generate new Google Sheet files for each keyword that you can use to build your dynamic collections in Duda.
- The new Google Sheet files will be added to the projects Google Drive folder (the link can be found in Bitrix under the "Link to Content Folder" field).
Please click on the video to the left for more information!